Create a Conductor Account
User Creation
A new Conductor User can create an account via Conductor's web-based user interface (UI) at conductor.link-labs.com.
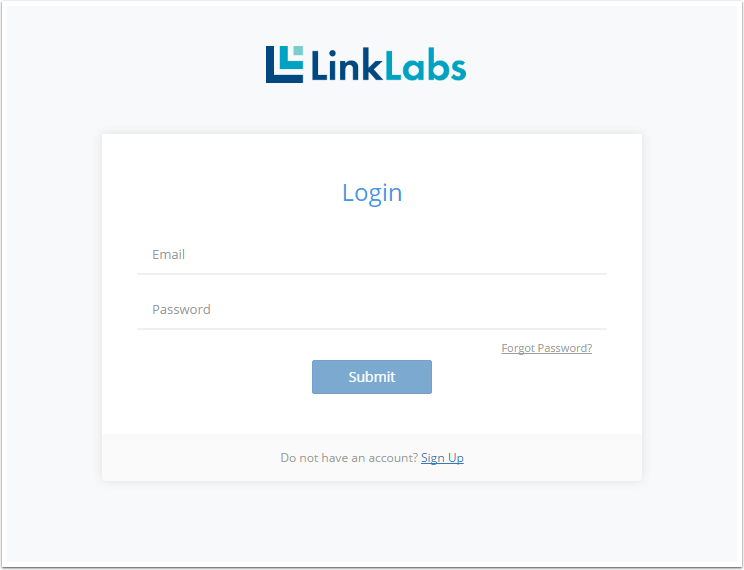
While creating a new account, the user will be prompted to enter an email address and Device ID. The Device ID is the MAC Address for Symphony Link devices and the IMEI for LTE Cat-M1 devices. Follow the instructions on the screen and in your email to complete your registration.
Non-Enterprise Plan users are required to choose a plan and enter billing information to complete the registration process. Enterprise Plan users should contact sales@link-labs.com to complete their registration.
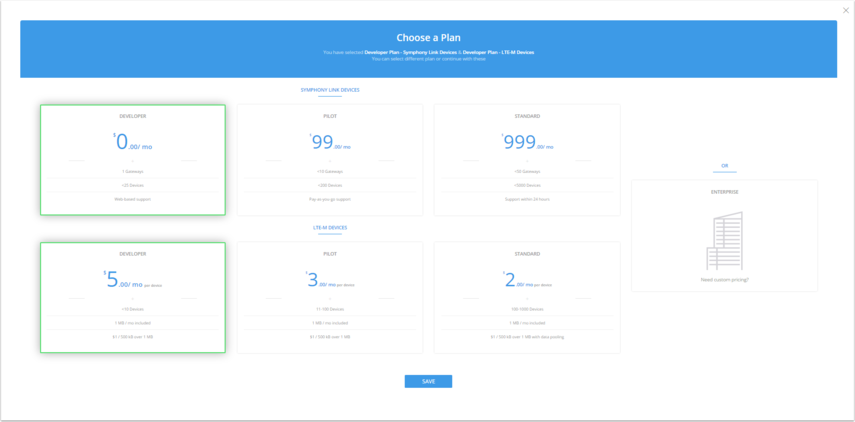
User Management
A User is registered and a plan is selected, the User is assigned to a UserGroup, which associates the user with an account. Authorities are granted to UserGroups, which allow the User to perform actions within the system. Other Users can be added via the User tab on the lrft ribbon and by clicking "Add User" in the upper right hand corner.
See the Access article for more information on the Conductor Security Domain Model.
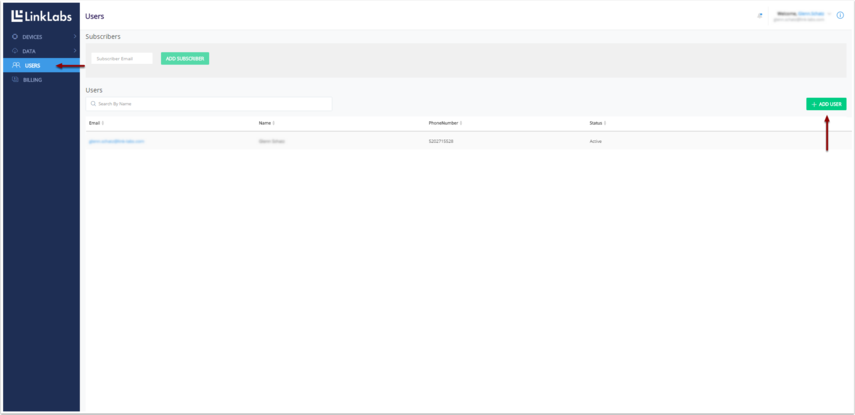
NetworkAssets
This article explains how Network Assets are separated into distinct groups by Conductor. Conductor identifies groups of modules and groups of gateways using a token scheme. The system relies on two types of tokens: Application Tokens and Network Tokens. Further separation of Nodes can be achieved using AssetGroups. These concepts are discussed in this section.
Modules
A module is associated with one Application Token, which is assigned to it by its user. Users can generate Application Tokens within their Conductor accounts by using the Conductor UI. Application Tokens can also be generated via the REST API by users with proper granted authorities.
Before a module can communicate with a Conductor account, it must register with the account by informing Conductor of its Application Token. This registration process only needs to occur at the beginning of the module’s life, but may occur as frequently as desired. Registration of the module is executed by transmitting the Application Token over the air using the ll_config_set function of the ll_ifc_symphony library. For more information, refer to the applicable Symphony Link Module user guide.
Application Tokens
An Application Token is an 80-bit unique identifier, used to identify a class of modules. Application Tokens provide users a method to segregate data-flows logically. The intent is for all modules doing the same type of job -- for example, reporting water flow-rate data -- to use the same Application Token.
Application Tokens are generated by users within a Conductor account. Navigate to the Application tab on the left ribbon then click the "Add Application" button in the upper right hand corner. Modules use the Application Token to register with the account (see the Modules section, above).
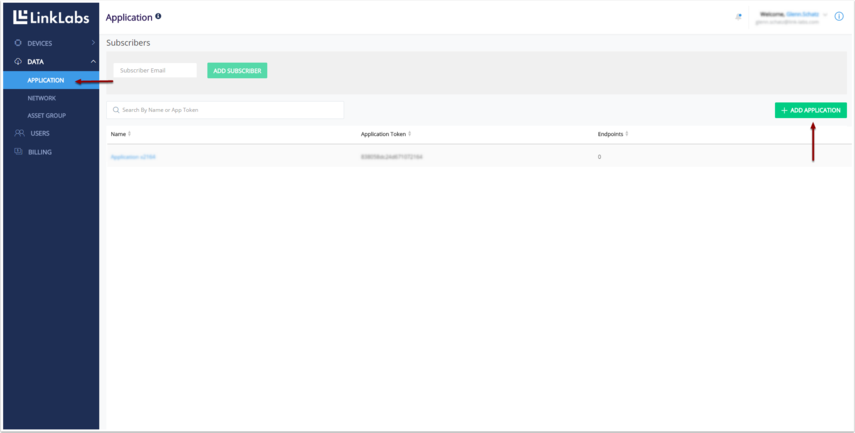
AssetGroups
An AssetGroup is a logical grouping of Network Assets. AssetGroups provide a method to separate data-flows beyond the capabilities afforded by Network and Application Tokens.
Consider the following example. An account-holder owns 10 modules, which are all being used to report water flow-rate data. He therefore assigns the same “flow meter” Application Token to all 10 modules. However, 5 of the modules are physically located at one facility (call it Facility A) and the remainder are located at another (Facility B). He might therefore want to place the Facility A modules in one AssetGroup and the Facility B modules in another, to separate the two data flows, even though all 10 modules share the same Application Token.
To create an AssetGroup using the Conductor UI
Navigate to the Asset tab on the left ribbon then click the "Add AssetGroup" button in the upper right corner. Add an AssetGroup name and select the devices that belong to this AssetGroup.
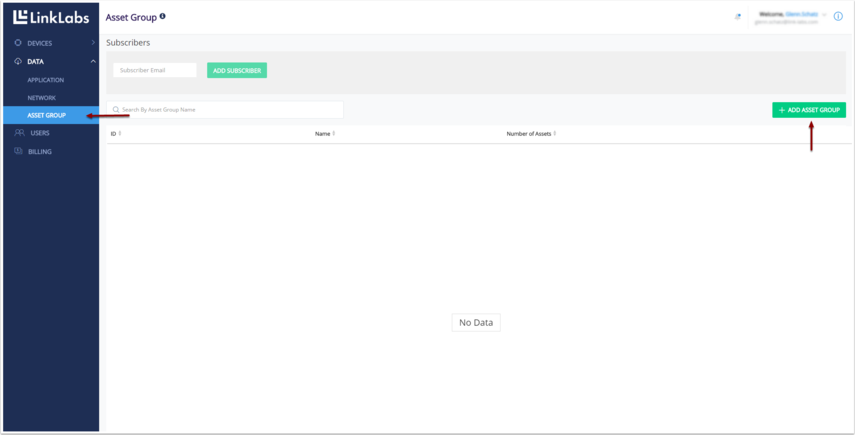
To create an AssetGroup using the Conductor API
POST <NetworkAssetBase>/assetGroups
body application/json:
{
"account": {
"desc": "",
"href": "SecurityAccessBase/account/{}accountId}"
},
"assetGroupName": "FriendlyName}"
}To query the AssetGroups owned by an Account
GET <NetworkAssetBase>/assetGroups?accountid={accountId}To add/remove a Node to/from an AssetGroup
PATCH/DELETE <NetworkAssetBase>/assetGroup/{assetGroupId}/nodes
body application/json:
{
"href": "<NetworkAssetBase>/module/{module_nodeAddress}",
"desc": ""
}To query all members of an AssetGroup
GET <NetworkAssetBase>/assetGroup/{assetGroupId}Setup development tools
Getting Started
Required equipment:
- LL-LTE-M-VZN-SE module*
- LL-LTE-M-VZN-SE Xplained Pro expansion board
- micro-USB cable
- Atmel Xplained Pro development board
- PC
- IDE (Atmel Studio recommended)
- LL Basic Tx/Rx example project:
*The LL-LTE-M-VZN-SE module in the development kit has shrouded connectors for ease of use. The standard module does not. Please see the LL-LTE-M-VZN-SE Data Sheet for more detail.
Hardware Setup
Kit Overview:

Extension board switch and jumper configuration:
1- LVL_EN switch in "ON" position
2- HDR_USB switch in "HDR" position
3- Jumpers installed
Note: MEAS jumper can be used to measure current consumption of the LL-LTE-M-VZN-SE module. To measure current, remove jumper and install measuring device inline.
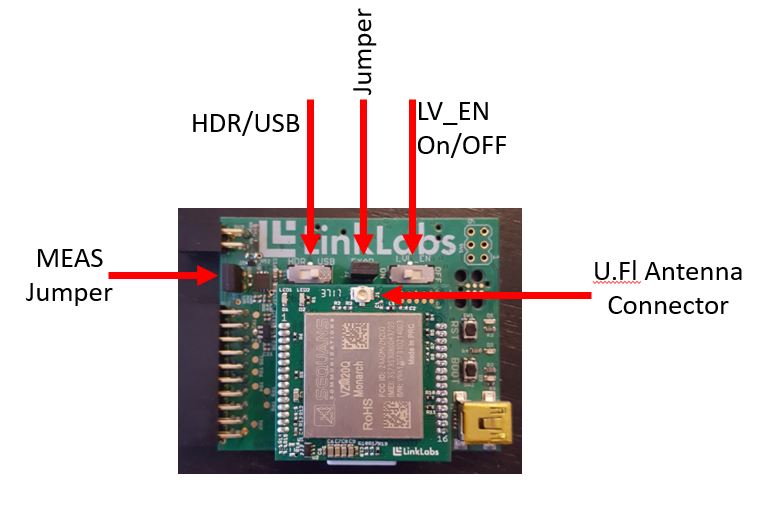
Running the Example project
First, connect the LL Extension board to the Atmel Xplained pro board in the position shown above.
Next, plug the micro-USB connector into the port labeled "Debug USB" on the Atmel Xplained pro board and a PC.
First, connect the LL Extension board to the Atmel Xplained pro board in the position shown above.
Run Atmel Studio and open the example project by selecting File-->Open-->Project/Solution, then navigating to the location of the example project.
" Once the project is open, select Tools->Device Pack manager and install SAML21_DFP version 1.1.110 "
Now, either run the project via Atmel Studio, or program the host using the flash programming tool.
For further Atmel Studio and Xplained pro board documentation can be found at:
SAML21 Xplained Pro Development Kit
SAML21 Xplained Pro User Guide
Atmel Studio
Notes:
Application debug: Open tera term on “COMX: EDBG Virtual COM Port” @115200. You will need to be plugged into the debug_usb of the SAML21 Xplained evaluation board.
Module debug: Plug a mini USB into the module eval board and open tera term on the port that enumerated as port “C” @921600.
*** To ensure proper formatting use unix style line endings (\n) ***
Next Steps
Now that you have a project successfully running on your development kit what's next?
- Using the existing example project you can make modifications to change how the device behaves and add extra features to meet your project needs.
The example project doesn't quite do everything you want?
- Using Atmel Start you can create your own project from scratch and run it from Atmel Studio.
Want to add sensors or other peripherals?
- The SAML21 Xplained kit has tons of boards that can be added to the development kit on the remaining two headers. A list of supported sensors that can be added can be found at: https://www.microchip.com/development-tools/xplained-boards
