Host Interface Controller
Detailed Description
External host library which simplifies communication with an LTE Cat-M1 network using a Link Labs module.
This library runs on an external host processor which can be nearly any microcontroller or PC with a UART interface. The library is written in C and contains two categories of functions:
- lte_ifc_common These are portable functions, which are meant to run on any platform. These should be compiled as is with no modifications. These functions are the API which you should call from your application.
- lte_ifc_hal A set of function prototypes for platform-specific and low-level operations. These are prototypes only - you must implement your own version of these and link them in. Usually these are extremely simple operations, like setting an I/O line high or low, or queueing some bytes for transmission through a UART, etc.
A block diagram of how the two categories fit into an integrated system is shown below.
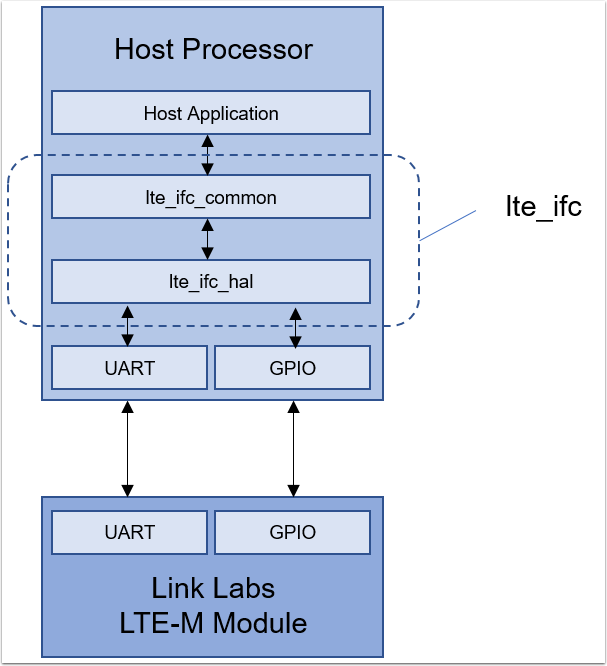
Module Upgrade Procedures
Version
Modem = 36417
Module = 0.5.4
Equipment
- LL-LTE-M-VZN-SE module
- LL-LTE-M-VZN SE development kit evaluation board
- Micro USB cable
- Windows Computer
- Sequans SFU upgrade tool version 1.1-242 or later
- Sequans chipset firmware version 36417
- LL-LTE-M-VZN-SE module firmware version 0.5.4
- TeraTerm
Required Files
Contact support@link-labs.com for the password to Module_Utilities.zip
Setup
Development board switch and jumper configuration:
1- LVL_EN switch in "ON" position
2- HDR_USB switch in "USB" position
3- Jumpers installed
4- Disconnect from Atmel Xplained evaluation board, if connected
5- Install SFU tool if not already installed
Note: In some recent Windows 10 updates the installer becomes blocked. Ensure anti-virus is not blocking during install.
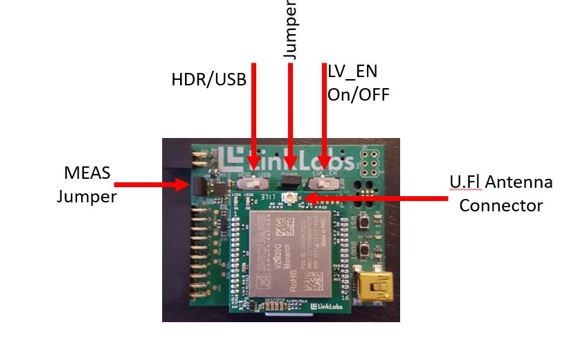
Upgrade procedures
Modem Upgrade
- Connect micro USB cable from computer to development board with module installed.
- Place device into bootloader mode: While holding “BOOT” pushbutton, press and release “RST” pushbutton, then release “BOOT” pushbutton. Red LED will begin blinking continuously.
- Open device manager to check for proper COM port enumeration. The Exar XR21V1414 is used as the USB-to-UART controller for communications to the module. Ensure four COM ports have enumerated as Ports “A,B,C, and D”, shown below. If after ~1 minute, if this does not occur please download latest XR21V1414 drivers from here (https://www.exar.com/design-tools/software-drivers).
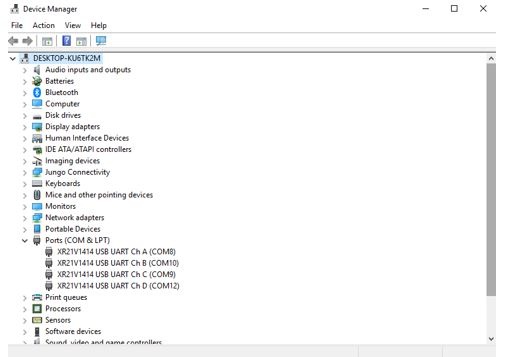
4. Open two Tera Term windows, one on port A and one on port D at baud 115200. Port A is the modem debug log and port D is the module bootloader menu.
5. On Port D press ‘h’, the following menu will display:
Link Labs LTE-M Bootloader
v1.6
Current firmware is...OK
Debug Lock is...ENABLED
LTE SoC is... OFF
Please enter a command:
h - display this message
d - download encrypted firmware (Primary)
s - download encrypted firmware (Secondary)
v - verify current firmware
l - lock debug access
p - Toggle power on LTE SoC
r – reset
6. Verify Bootloader version is v1.6, as shown above.
Note: If version does not indicate v1.6 please contact Link Labs before continuing with the upgrade procedure.
7. On port D, “LTE SoC is… XXX” should display “OFF”. Press ‘p’ to turn on the LTE SoC. “LTE SoC is… XXX” should now display “ON” and port A will show the modem startup sequence.
8. Open a command terminal with administrator privileges: Right click on CMD prompt and select “Run as Administrator”. If not in admin mode an error will occur during the upgrade process.
9. Navigate to the Sequans SFU folder in the command prompt, shown below.
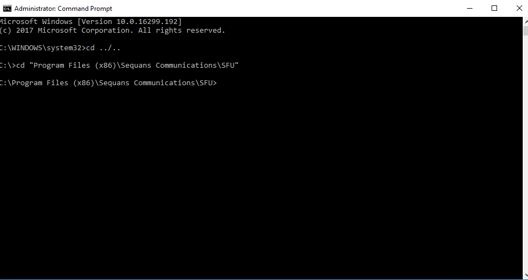
10. Run the following command to begin the upgrade process where COM## is com port B, ie. COM10 from previous device manager. At the end of the upgrade the message “upgrade done with success” will be displayed.
sfu upgrade COM## VZM20Q-REV2-EVK-BBA1-RFA3-SKY6800031_VERIZON-NOLPM_LR5.1.1.0-34234.dup -b 921600 -z 2
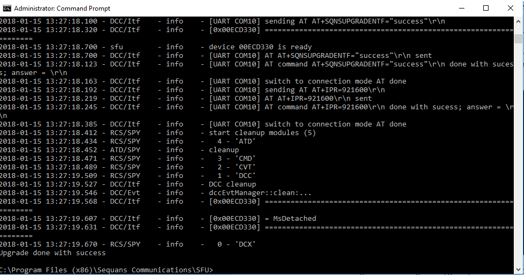
11. To verify upgrade success in Tera Term with COM A, type AT then press enter. Then type AT!=”showver” and press enter.
Note: Version results may not be identical to the image shown below. Please verify "Software" and "UE" version match with image below.
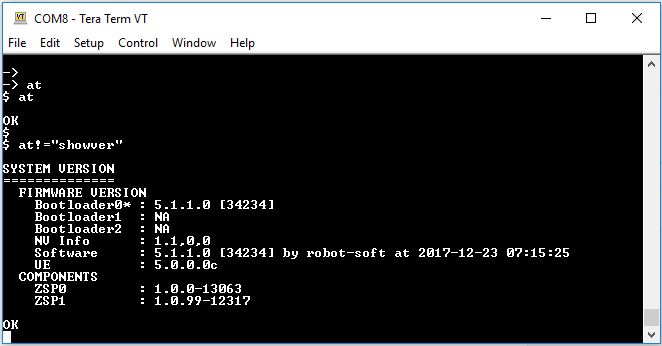
Module Upgrade
- Connect micro USB cable from computer to development board with module installed.
- Place device into bootloader mode: While holding “BOOT” pushbutton, press and release “RST” pushbutton, then release “BOOT” pushbutton. Red LED will begin blinking continuously.
- Open device manager to check for proper COM port enumeration. The Exar XR21V1414 is used as the USB-to-UART controller for communications to the module. Ensure four COM ports have enumerated as Ports “A,B,C, and D”, shown below. If after ~1 minute, if this does not occur please download latest XR21V1414 drivers from here (https://www.exar.com/design-tools/software-drivers).
.jpeg)
4. Open Tera Tera on Port D at baud 115200.
5. On Port D press ‘h’, the following bootloader menu will display:
Link Labs LTE-M Bootloader
v1.6
Current firmware is...OK
Debug Lock is...ENABLED
LTE SoC is... OFF
Please enter a command:
h - display this message
d - download encrypted firmware (Primary)
s - download encrypted firmware (Secondary)
v - verify current firmware
l - lock debug access
p - Toggle power on LTE SoC
r – reset
6. Verify Bootloader version is v1.6, as shown above.
Note: If version does not indicate v1.6 please contact Link Labs before continuing with the upgrade procedure.
7. Press ‘d’ to put the module into upgrade mode. XMODEM_download <Primary> will display and “C” will begin to slowly fill the screen.
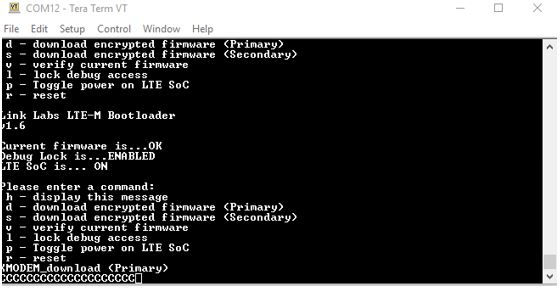
8. In Tera Term, Select File-->Transfer-->XMODEM-->Send and navigate to the encrypted module binary file. Select the binary file and press Open. The download and upgrade will now display the progress bar.
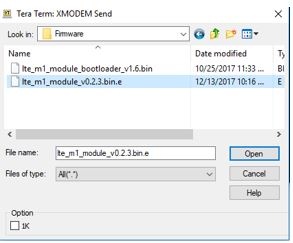
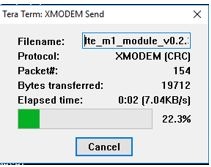
9. At the end of the transfer Tera Term will display “Verifying firmware…OK”.
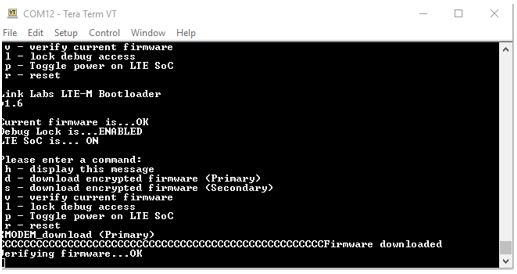
10. Press ‘h’ to display the main bootloader menu. Either press ‘r’ to cycle power to the module and boot into normal mode or disconnect power from USB.
Note: If reconnecting to Atmel Xplained evaluation board move HDR_USB switch in "HDR" position.
