Step 1: Upgrade the LL-RXR-27 firmware
The network tester has two parts that need firmware images: the LL-RXR-27 module and the network tester host microcontroller (which is external to the module). We'll start the network tester firmware upgrade by upgrading the LL-RXR-27 firmware. More detail on upgrading the LL-RXR-27 can be found in the "Upgrading the Module Firmware" guide.
Perform the following steps if you wish to update the firmware of the module on the network tester.
Place the network tester in UART passthrough mode
The network tester must be put into UART passthrough mode to allow traffic to flow directly to the LL-RXR-27.
- Connect the network tester to your computer using a mini-USB cable.
- Turn on the network tester normally and click through to the UART Passthrough menu option. Select this option.
- Wait for the network tester's LED to start blinking. The network tester display will indicate it is ready to receive traffic.
At this point, all traffic on the network tester's USB port is sent directly to the LL-RXR-27.
Use the module bootloader script to upload new firmware to the module.
Once the network tester is in UART passthrough mode, you can use the module bootloader script to upload new firmware to the LL-RXR-27.
This script uses the standard xmodem and pyserial Python libraries, so please add these libraries to your Python installation first. The script also uses the ll_ifc Python library, so please ensure it is in the same directory. From the command line, run:
python bootloader_upload_firmware.py ~/path/to/encrypted/binarySee that script's '--help' menu for more details on using the bootloader script. Watch the output of the script for success.
Exit UART passthrough mode
Deselect the UART Passthrough menu option on the network tester.
Once the LL-RXR-27 has new firmware, it's time to upgrade the network tester's firmware.
Step 2: Upgrade the network tester firmware
This article teaches you how to upgrade the firmware running on the network tester's host microcontroller.
Place the network tester in bootloader mode
- Connect the network tester to your computer via the micro USB port.
- Place the switch on the back of the network tester into the "boot" position (move the switch so that the switch handle matches the white stencil) and then power on the network tester.
The display on the network tester will turn on but will be blank. The network tester is now in bootloader mode.
Method 1: Update the network tester firmware using the python based network tester bootloader script
The latest release of network tester firmware can be downloaded here. Use the network_tester_bootloader.py script to upload the new firmware image.
Note: network_tester_bootloader.py uses the xmodem and pyserial Python libraries, so please add these libraries to your Python installation first.
Run python script
From the command line, run:
python network_tester_bootloader.py ~/path/to/network_tester/firmwareView the script's '--help' output for more details on using the network tester bootloader script. Watch the output of the script for success. You may observe some xmodem send errors during the upload, but the operation should still complete successfully.
Method 2: Update the network tester firmware using Tera Term
The bootloader on the Network Tester utilizes a standard XMODEM protocol that can be interfaced with standard tools like Tera Term
Setup Serial Port
From Tera Term's Setup menu, select Serial Port. Verify the serial port is the correct COM port (in this example, COM21), with the following settings:
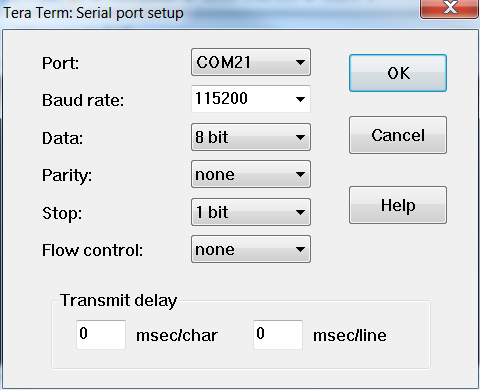
Start MCU bootloader
To start the boot loading process send the U character by typing 'U' while the Tera Term window is active. The Network Tester will respond with something like the following:
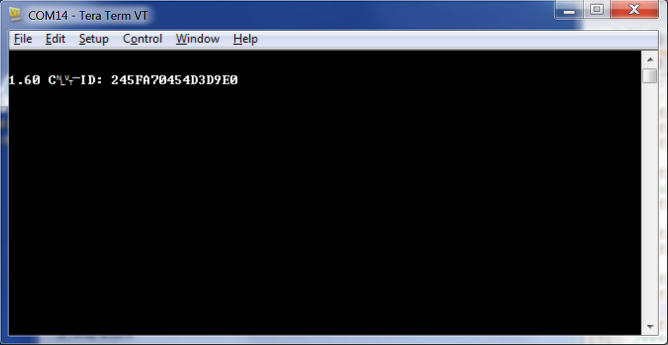
Send the u character by typing 'u' while the Tera Term window is active. This will begin the bootloading process. Then immediately perform the following step.
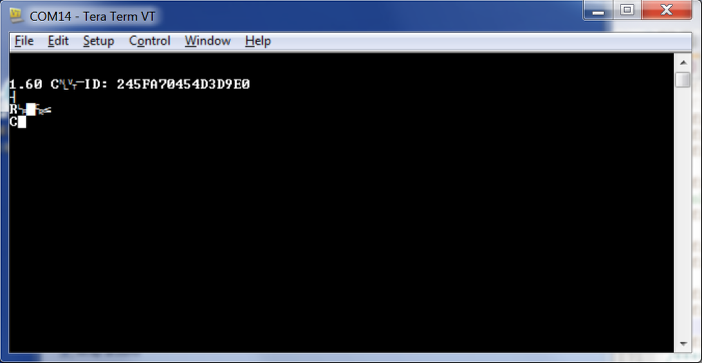
Load MCU binary
From Tera Term, select File > Transfer > XMODEM > Send. A file tree will appear; navigate to the appropriate binary file and click Send. Tera Term will send the new firmware to the module.
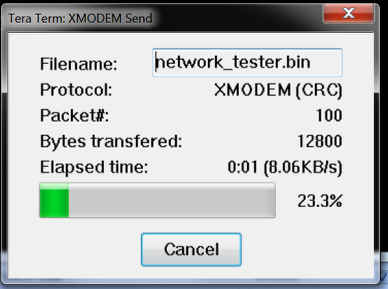
Exit bootloader mode
Once the network_tester_bootloader.py script has successfully finished or Tera Term has completed downloading the file
- Power off the network tester.
- Disconnect the network tester from your computer.
- Place the switch on the back of the network tester back into its original position (move the switch on the back of the network tester so that it does not match the stencil).
- Reboot the network tester.
